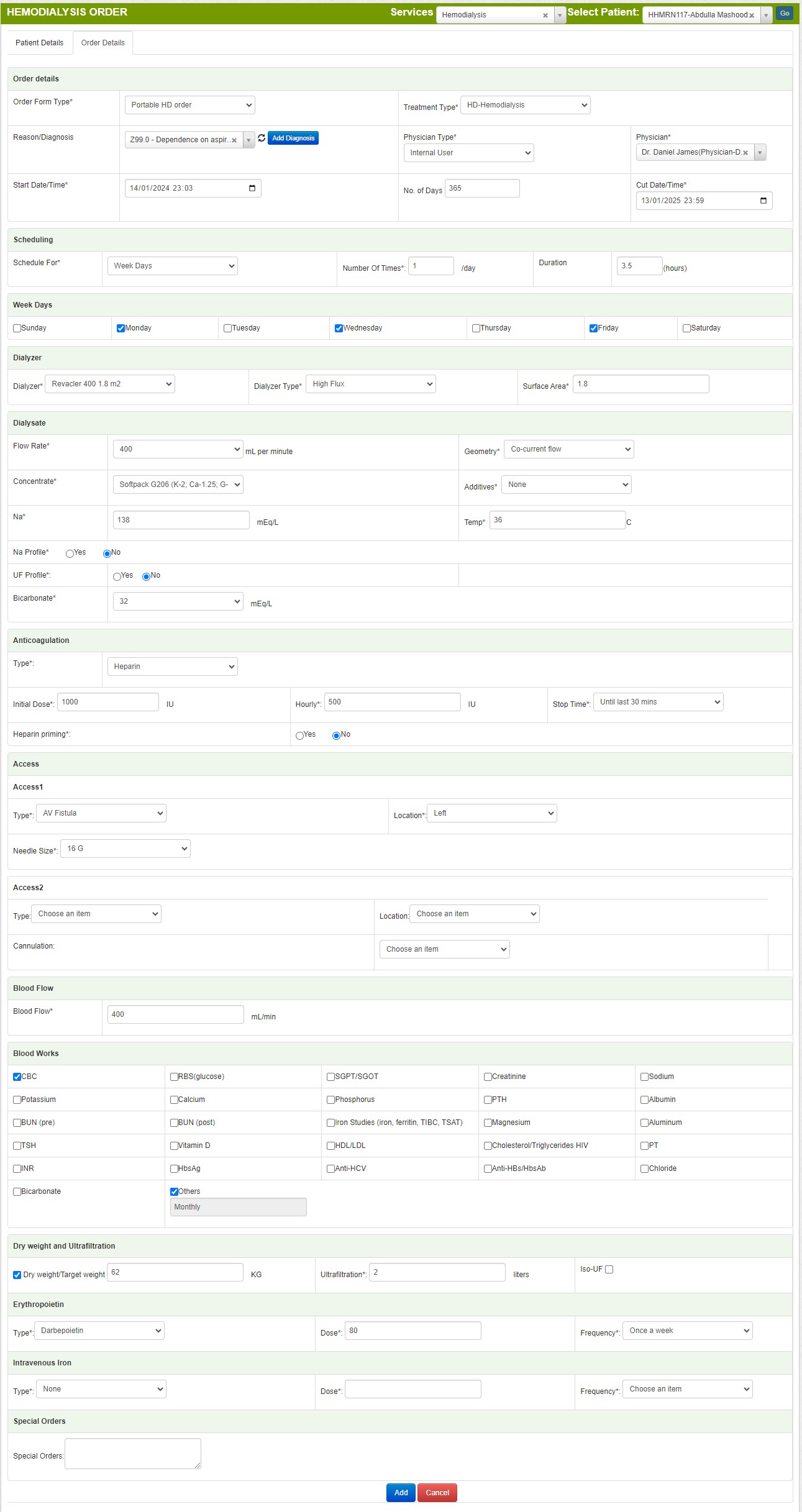** Note: You can enter full or
partial information in these fields. To search and
sort all records, leave these fields blank. The more
filtering information you enter for the search, the
more narrowed the results are. **
The following are the Patient
Search fields.
First Name → First Name of
the patient
Last Name → Last Name of the
patient
Services → This is a
configurable name which is set up in Admin->Facility
information. It can be a Nursing Station, Service,
Group or Location
MRN → Medical Record Number
of the patient
Medication Name → Any active
Medication taken by the patient
GDC → Drug Code of the
Medication taken by the patient
Status Name → Registration or
Admission Status of the patient. You can choose All
or Active, Discharged, Deceased, Pre-Admit